《word》自动生成目录方法
发表于:2022-06-17 来源:网络 阅读次数:105
相信很多用户在使用过程中,会遇到《word》自动生成目录方法所说的问题,但其实这个问题很简单,保证你看完教程就再也不会遇到。
《word》自动生成目录可以在点击界面上方的引用按钮,点击它进入引用功能区。在引用功能区中,找到目录按钮,点击它进入目录的格式选择中。在下拉选项里,选择一个合适的样式,点击它即可生成目录。

打开文档,选择“引用”功能模块,点击左边的目录功能,选择“手动目录”就可以创建好目录格式,只需要手动修改目录标题即可。
《word》自动生成目录方法:
方法一:
1、打开文档,选择“引用”功能模块。

2、在引用功能区中,找到目录按钮,点击它进入目录的格式选择中。
3、在下拉选项里,选择一个合适的样式,这样他就会自动给我们创建好目录格式,只需要手动修改目录标题即可。
方法二:
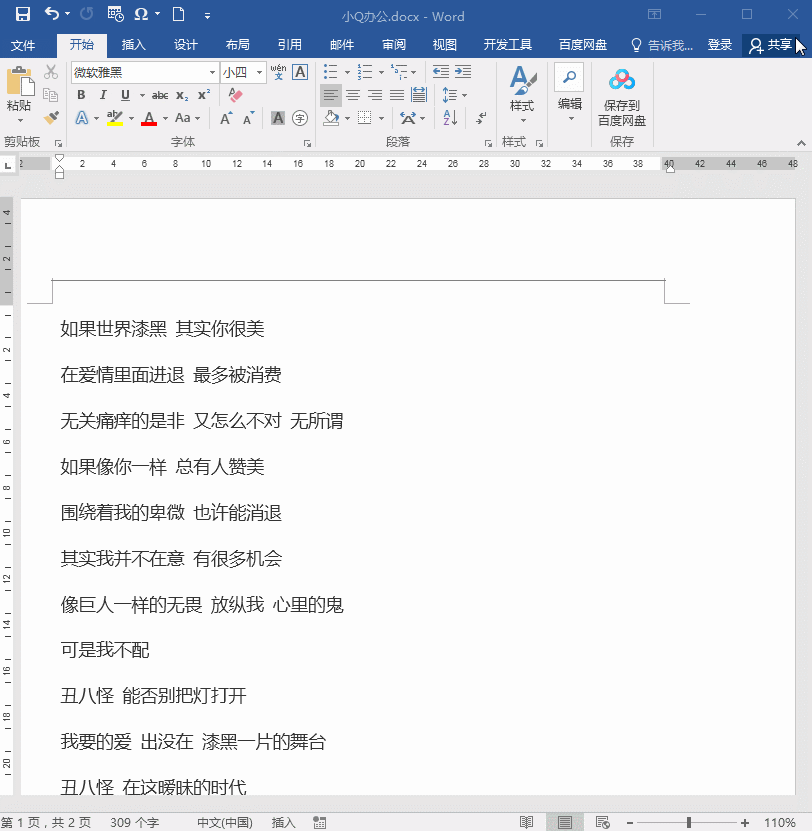
1、先选择文档中要作为标题的文本,然后选择“开始”功能模快的“样式”功能,进行设置一类标题和二类标题。
2、设置完成后,选择“引用”功能模块,点击左边的目录功能,选择“自动目录”,这样他就会自动给我们创建我们设置好的目录。
到这里《word》自动生成目录方法这篇教程就结束了,相信你只要按照上述步骤来就一定可以轻松解决这个问题。如果想要了解更多关于掌上word的教程,敬请关注素材吧网站。






















































